- (1)写真のサイズを小さくしたい
- (2)ファイルをダウンロードしたい
- (3)行間を詰める(ワード)
- (4)フォルダとファイルを整理する
- (5)よく使う単語を登録する
- (6)QRコードを使ってみよう
- (7)チラシから簡単にポスターを作るには
- (8)写真などをトリミングする
- (9)オートコレクトを自分好みに変更(ワード・エクセル)
- (10)差し込み印刷で宛名ラベル作り
(1)写真のサイズを小さくしたい
「写真をメールで送りたいけれど送れない」「ワードの文章の横に写真を貼り付けたら、ファイルが重く(サイズが大きく)なってしまってメール添付できない」「応援ナビかわさき、団体のブログなどに写真を載せたいが、サイズが大きくて拒否された」・・・こんなことはありませんか? 最近のデジカメ、携帯電話・スマートフォンは解像度が高い写真が簡単に撮影できますが、いざそのデータを使おうとするときにデータが重くて困ることがあります。パソコンに入っているソフト「ペイント」を使って、使いやすいサイズに変更してみましょう。
1、ペイントを起動します。 (すべてのプログラム→アクセサリ→ペイント)
2、上部の「ファイル」⇒「開く」の順にクリック、 変更したい写真を選んで表示させます。
3、上部の「変形」⇒「伸縮と傾き」をクリックすると、別枠が表示されますので、その中の「伸縮」のところのパーセントを変更(水平・垂直とも同じ数字に)してOKを押します。
4、「ファイル」⇒「名前をつけて保存」をクリック。 別の名前をつけて保存します。

【注意】上書き保存をしてしまうと、元にもどせません。必ず別名で保存を! ※写真のサイズはどこに書いてある?⇒写真のファイル名を右クリック、プロパティにあります。
(2)ファイルをダウンロードしたい
インターネットから、講座のチラシ、助成金の申請書、川崎市のホームページにあるPDFなどのファイルを自分のパソコンに保存して使いたいときは・・・
1、ファイルのリンク、ファイル名、画像などの上で右クリックして、「対象をファイルに保存」または「名前をつけて画像を保存」をクリックします。
2、必要に応じて、保存場所、名前の変更もできます。
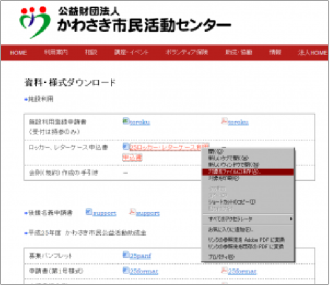
【注意】同じ名前のファイルを再度ダウンロードするとき、保存場所または名前を変更しないと上書きされます。 申請書など、すでに書き込んであるファイルを消さないように気をつけてください。
(3)行間を詰める(ワード)
ワードを使っていて、行間を詰めたいときがあります。例えば・・・
字を大きくしたら、思ったより行間があいてしまった
あと数行で1枚に収まるのに・・・※1
表をコンパクトにしたい
そんなときは、
1、詰めたい部分を選択して、右クリック
2、「段落」をクリック
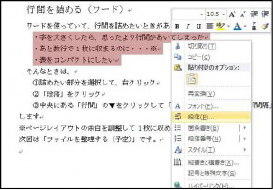
3、中央にある「行間」の▼をクリックして「固定値」を選び、右側の「間隔」で調整します
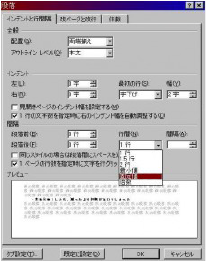
※1ページレイアウトの余白を調整して1枚に収めることもできます。ページ全体を変更するには、ページレイアウトのページ設定で行数を増やす方法もあります。
(4)フォルダとファイルを整理する
パソコンにたくさん保存したファイル、どうしていますか?デスクトップがファイルでいっぱいになっていませんか? ファイルが増えると、どこに保存していたかわからなくなったり、探しにくかったりします。 また、団体のパソコンは、複数の人が使用することがありますので、保存場所、ファイルの名前の付け方を工夫すると、わかりやすく作業がしやすくなります。
パソコンでは、何も設定しない場合、ファイルやフォルダは名前順に並びます。 頭に数字をつけると、好きな順番で並べることができるので便利です。
事業ごとにフォルダを作り、その中は年度別に総会、事業など項目ごとにフォルダを作ります。 (例)01総会 02会員 03会計 04理事会 05会報 06ホームページ 07講座 08出版事業 09交流会 10記念行事 11その他事業(一桁の数字には0をつけて2桁にします) 各フォルダの中に「2022年度」のように年度別のフォルダを作り、その中にファイルを保存します。フォルダ内がファイルでいっぱいになるようだったら、その中も用件別、月別などにグループ分けします。
ファイル名に日付・説明をつける 「企画書(案)」「企画書修正版」「企画書最新」「企画書改訂版」・・・。似たようなファイル名がたくさんありませんか?区別するためには、「企画書(案)20220801」のように作成日を、また「企画書(案)2稿」のようにバージョン番号をつけるといいでしょう。さらに「企画書確定版」「企画書(提出用)」のように、最終的に残すもの(削除してはいけないもの)をはっきりわかるようにしておきましょう。
いらないものを削除する 事業が終わった時など、時々いらないファイルを削除し、フォルダ内を整理しておくと、担当者が変わった場合でもわかりやすくなります。
(5)よく使う単語を登録する
単語を登録して、入力の手間を省くことができます。長いもの(住所、電話・FAX番号、メールアドレスなど)、変換しにくいもの(漢字・カナ・英数字混じりのもの、珍しい名前など)は登録しておくと、入力ミスも防げます。
<登録方法> 画面右下にあるMicrosoft Office IME の道具箱のアイコン(右図矢印)をクリックし、 その中の「単語の登録」をクリックします。 「単語」に表示したい単語、「よみ」に実際に入力する文字を入れ、「登録」をクリックします。 (例)単語:特定非営利活動法人 よみ:とくひ 「とくひ」と入力して変換すると、「特定非営利活動法人」が出るようになります。 終了するには、「閉じる」をクリックします。
<変更するには> 右図のアイコンをクリックし、「ユーザー辞書ツール(または辞書ツール)」をクリックします。 変更する単語を選び、上にある「編集」から「変更」をクリックして変更します。 同様に削除もできます。
(6)QRコードを使ってみよう

上のような模様を、ポスター、チラシ、新聞、雑誌、名刺、お店のレジ横などでよく見かけます。 これはQRコードと呼ばれるもので、2次元バーコードの一種です。携帯電話、スマートフォン等で読み取って使います。上のコードを読み取ってみてください。
QRコードを使うと、自分で入力することなく、たくさんの文字情報を携帯電話等に一度に入れてもらうことができるので、連絡先やホームページアドレスなどを登録してもらうのがとても楽になります。
QRコードはパソコンで作れます。この中に、いろいろな情報を入れ、広報に活用してみましょう。 ※携帯電話、スマートフォンの操作方法はまわりの詳しい方、または販売店にお尋ねください。
【利用のいろいろ】
連絡先を入れて名刺やパンフレットに
イベントの日時・会場・連絡先を入れてポスターに
会場の地図情報を入れてチラシやポスターに
【作成方法】
① インターネット検索で「QRコード作成」と検索すると無料で作成できるサイトが紹介されています。(例:cman.jp、qr.quel.jpなど) ② 作成画面に必要な情報を入力します。(名前、連絡先、ホームページアドレスなど)サイトの説明に従って進んでください。 ③ できあがったQRコードの画像をパソコンに保存します。
(7)チラシから簡単にポスターを作るには
イベントなどのポスターを作りたいとき、印刷業者に頼むとかなり費用がかかります。予算がとれないとき、数枚程度なら、チラシをそのまま拡大してポスターを作るのはいかがですか?
家庭用のプリンタにも、「ポスター印刷」の機能がついているものがあります。1枚分のデータを4分割(縦2枚×横2枚)して印刷し、つなげて大判の印刷物を作るというものです。
印刷設定画面の「ページ設定(ページレイアウト)」のところに「割り付け/ポスター」や「ポスター印刷」があればできます。詳細設定から、分割枚数を設定(9分割、16分割など)できるものもあります。お持ちのプリンタをご確認ください。 イベントの告知ポスター、看板、案内掲示、団体紹介パネルなどに活用してみてはいかがでしょうか。
(8)写真などをトリミングする
写真、イラストなどの不要な部分を切り取って使いたいときはトリミング(切り取り)しましょう。2種類ご紹介します。
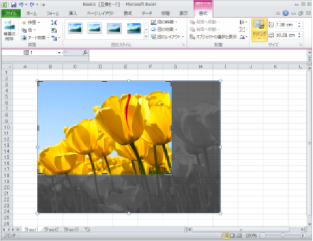
①「Microsoft Office ツール」の「Microsoft Office Picture Manager」を使ってトリミングする
「Microsoft Office Picture Manager」を立ち上げ、トリミングしたい写真などのファイルを開きます。
「画像の編集」から「トリミング」を選択します。
写真の周囲に「┗」などの記号が表示されますので、ドラッグして必要な部分を決めてください。
決まったら保存します。元のデータをとっておきたいときは、別名で保存します。
②ワード、エクセル上でトリミングする
ワードまたはエクセルで写真などを貼り付けます。
「図ツール」の「書式」をクリックし、「トリミング」を選択します
ポインタ先の形状が変わったら(または、画像の周囲に図のように「┗」などの記号が出たら)、四隅からドラッグして必要な部分を決めてください。
書類上の関係ないところをクリックするとポインタは通常に戻ります。
(9)オートコレクトを自分好みに変更(ワード・エクセル)
ワードでは初期状態でいろんな機能がセットされていて、使っているうちに「この機能はないほうがいい」と思うことがあります。たとえば、自動的に(1)(2)などのリストになってしまう、英単語の最初の文字が勝手に大文字になってしまう・・・といったケースです。 これらはオートコレクトの機能で設定されています。自動になっていると便利なこともありますが、いらないものはセットを解除してしまいましょう。エクセルでも項目は違いますが、同じように変更できます。
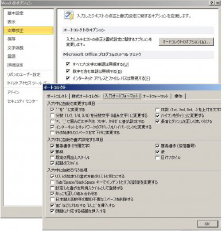
ワード画面、「ファイル」から「オプション」を開き、「文章校正」をクリックします。右側にある「オートコレクトのオプション」を開きます。 図1のような設定画面になりますので、必要ないもののチェックをはずします。
(例1)リストにしたくない ⇒ 入力オートフォーマットタブの「箇条書き(行頭文字)」、「箇条書き(段落番号)」
(例2)先頭を大文字にしたくない ⇒ オートコレクトタブの「文の先頭文字を大文字にする」
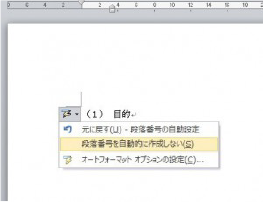
ワードの入力の途中で解除したい場合は、 図2のように、オートコレクトのアイコンの▼をクリックし、「自動的に作成しない」「大文字にしない」などを選択すると解除されます。
(10)差し込み印刷で宛名ラベル作り
メンバー、お客様などの住所録から宛名ラベルを印刷できると便利です。ここでは、Windows7、Word2010を使った作り方の例をご紹介します。
(1)宛名リストをエクセルで作ります。一番上の行に氏名、住所等のタイトルを記載しておきます。(図A)
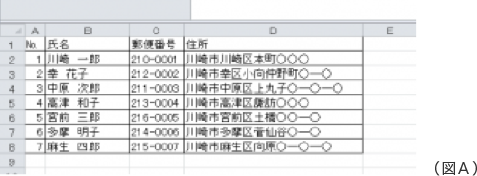
(2)ワードを立ち上げ、「差し込み文書」→「差し込み印刷の開始」→「ラベル」を選択します。(図B)
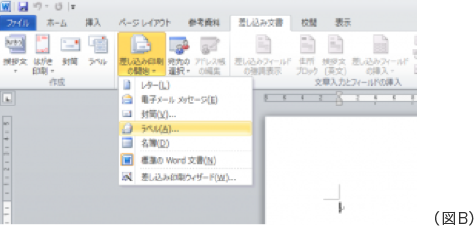
(3)ラベルオプションのウィンドウ(図C)で、使用するラベルを指定します。製造元、番号などを参考に探してください。 ない場合は「新しいラベル」からサイズを指定し、オリジナルのデータを作成します。 OKをクリックすると、ワード文書にラベルの大きさの線が引かれます。

(4)「差し込み文書」→「宛先の選択」に進み、「既存のリスト」から、(1)で作ったエクセルを選択、「テーブルの選択」では、宛 名リストのあるシートを選択します。
(5)1つのラベル枠内に氏名、住所等を配置します。「差し込みフィールドの挿入」をクリックすると、項目が表示されます(図D) ので、選択します。エクセル表にないもの(「〒」「様」など)は入力します。
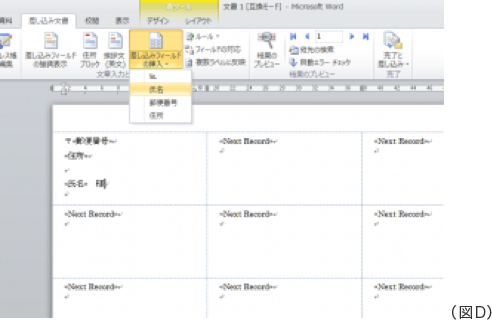
(6)「複数ラベルに反映」をクリックします。ラベルすべてに同じように配置されます。
(7)「結果のプレビュー」をクリックすると、エクセル表の宛先が差し込まれます。(図E)
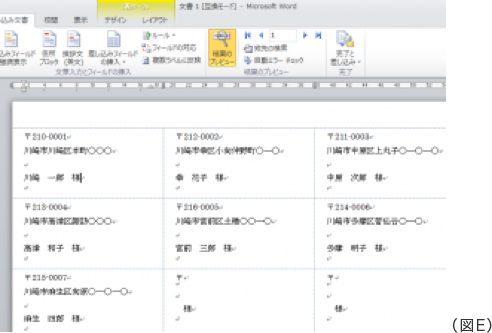
(8)問題なければ、「完了と差し込み」→印刷する場合は「文書の印刷」、編集が必要なときは「個々の住所の編集」をクリックし、 「すべて」を選択します。新しいワード画面にラベルが作成されるので必要に応じて保存します。
(9)作成画面のワードの方を保存しておくと、(1)のエクセルに宛名が追加された場合、ラベル作成にも反映されるので 便利です。